Czasami zdarza się tak, że chcemy w danym projekcie wrzucać zmiany jako ktoś inny. Prostym przykładem jest osoba mająca dwa konta na Githubie - jedno prywatne, a drugie pracowe. Wówczas możemy nie chcieć wrzucać zmian do własnych pet projectów z konta pracowego i na odwrót. Jest na to sposób, który tutaj prezentuję.
Trzeba rozdzielić dwie kwestie wrzucania kodu na GitHuba:
- Jako kto będziesz zalogowany - czyli z kogo uprawnieniami będziesz wrzucał kod. Jest to ustalane za pomocą używanego aktualnie klucza prywatnego.
- Jako kto wrzucisz kod - czyli jaki username i jaki email wyświetli się w historii commitów. Jest to określane za pomocą git identity.
Generowanie kluczy RSA
Aby przedstawiony sposób zadziałał, musimy zacząć łączyć się do GitHuba za pomocą SSH zamiast HTTPS. Na początku wygenerujemy dwa klucze RSA, do pierwszego i do drugiego konta.
Klucz SSH można wygenerować wpisując w terminalu poniższą komendę (na Windowsie najlepiej odpalić Git Bash):
ssh-keygen -t rsa -b 4096 -C "your_email@example.com"
Na pytanie o file in which to save the key wpisujemy np. first
Drugi klucz generujemy w identyczny sposób, wpisując inną nazwę pliku, np. second
Tworzenie pliku config
W katalogu ~/.ssh/ tworzymy plik config. W Windowsie lokalizację tą znajdziemy w %userprofile%/.ssh/, tj. C:/Users/Buszmen/.ssh/. Warto mieć na uwadze to, że katalog .ssh jest domyślnie ukryty. Do stworzonego pliku config wrzucamy poniższy kod:
#Pierwsze konto
Host first
HostName github.com
User git
IdentityFile ~/.ssh/first
#Drugie konto
Host second
HostName github.com
User git
IdentityFile ~/.ssh/second
W Windowsie Indentity File znajdziemy pod adresem %userprofile%/.ssh/plik, czyli np.ta linijka będzie wyglądać tak: IdentityFile C:/Users/Buszmen/.ssh/first.
Dodawanie kluczy RSA do kont
Musimy teraz dodać odpowiednie klucze do odpowiednich kont na GitHubie. Logujemy się na pierwsze konto, przechodzimy do Settings i dodajemy pierwszy klucz, tak jak na poniższym screenie.
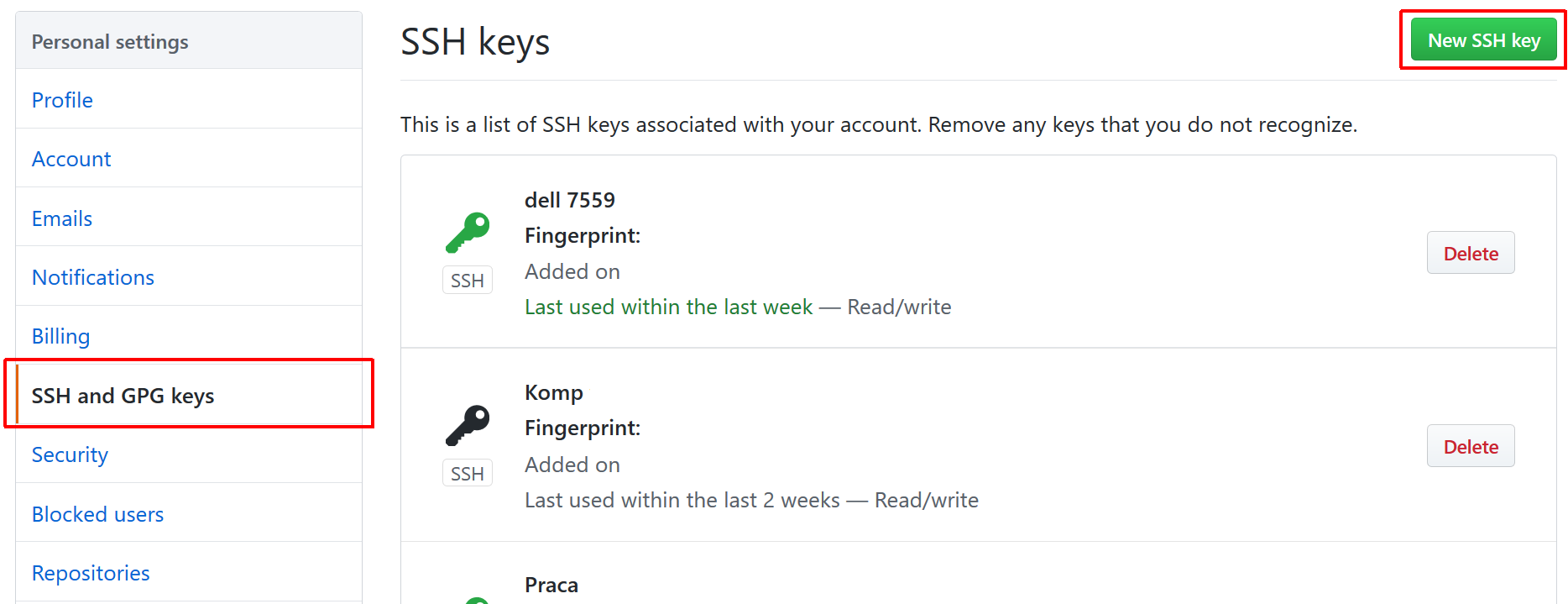
Tak samo postępujemy z drugim kontem, dodając do niego drugi klucz.
Konfigurowanie repozytorium
Musimy ponownie sklonować swoje repozytorium w taki sposób:
git clone git@first:ZielonyBuszmen/moje_repo.git
(zamiast standardowego git clone git@github.com:ZielonyBuszmen/moje_repo.git).
Gdzie:
first-Hostz pliku plikuconfigZielonyBuszmen/moje_repo- nazwa użytkownika i repozytorium na GitHubie
Zamiast ponownego klonowania możemy użyć komendy do zmiany ‘origin’
Tak samo robimy z drugim repozytorium i z drugim kontem:
git clone git@second:Company/projekt_firmowy.git
Zmiana git identity
Przechodzimy do wybranego repozytorium i sprawdzamy, jako kto wrzucimy kod. Możemy to zrobić za pomocą poleceń:
git config user.name
git config user.email
Jeśli chcemy zmienić dane na inne konto w ramach tego repozytorium, to wówczas wpisujemy:
git config user.name "Nowe Imie"
git config user.email "Nowy@email.pl"
Zmiany możemy przetestować, tworząc w obu repozytoriach przykładowego commita i wpisując komendę
git log